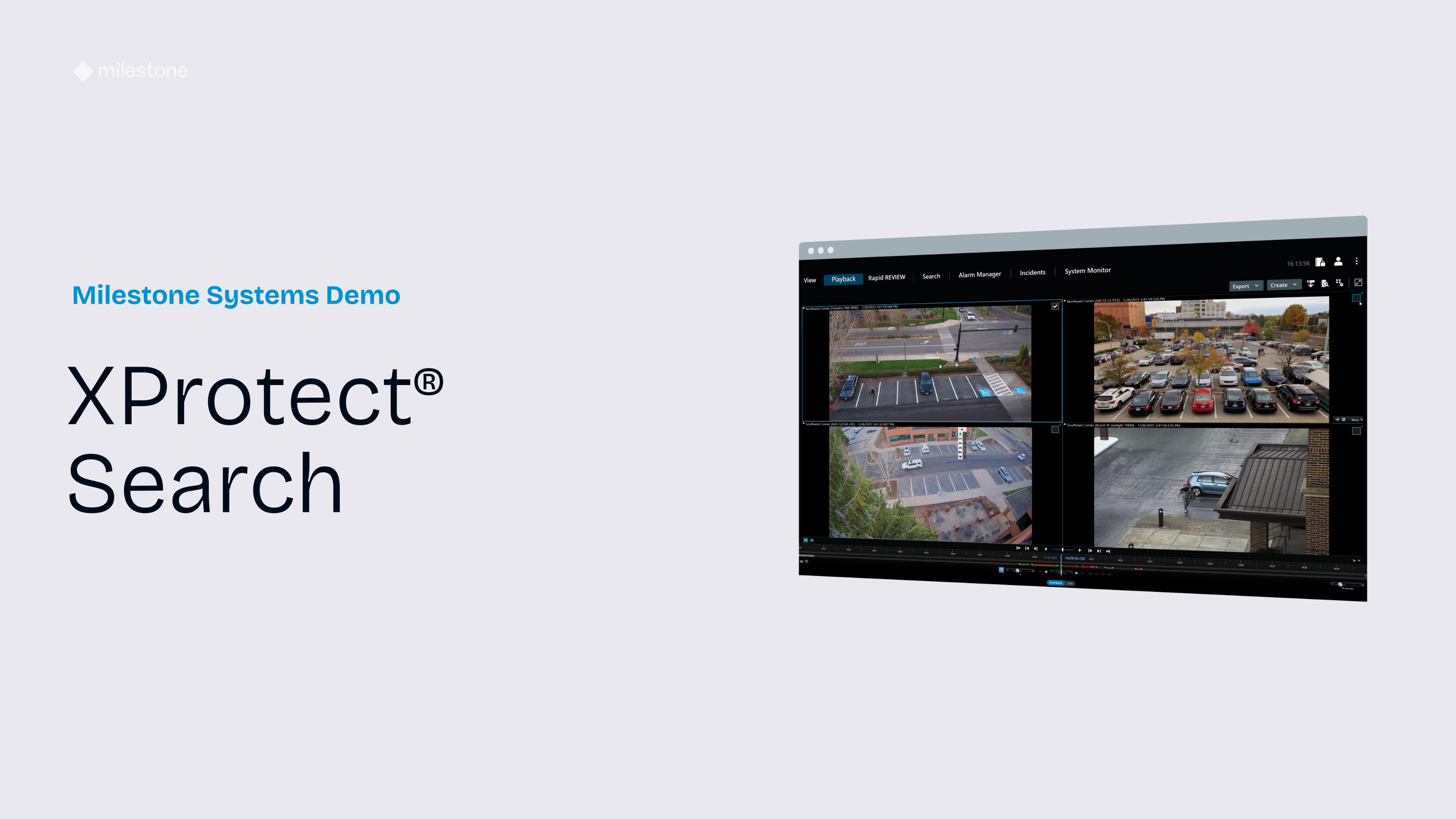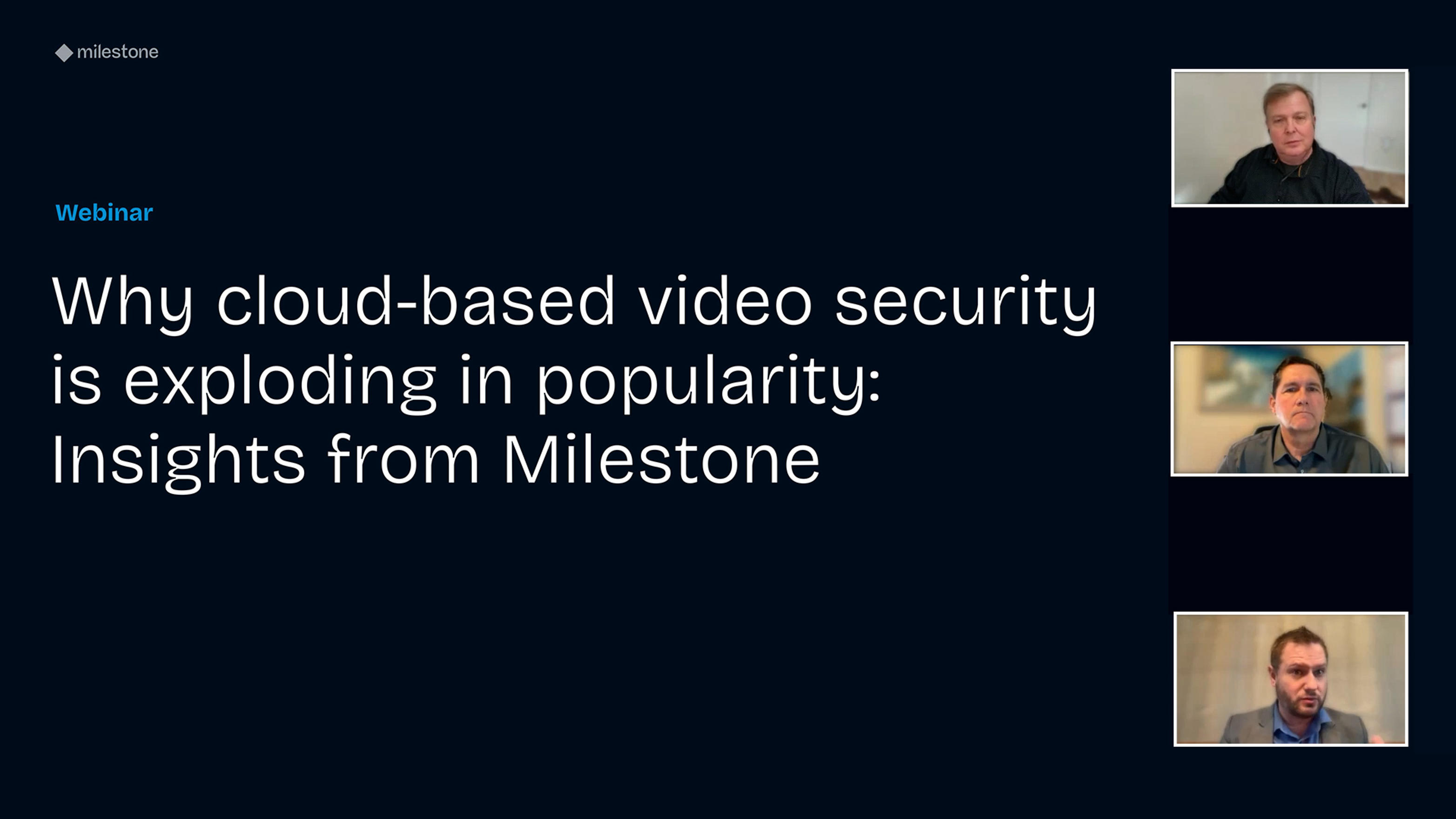Milestone's XProtect® video management software VMS is a robust and adaptable solution designed to address security demands for modern businesses. If you’re a technician or a security professional looking to learn more about the system, this article is for you. Let’s walk through some best practices related to setting up (steps 1-3), configuring (steps 4-6), maintaining (steps 7-8) and optimizing XProtect for security operators (steps 9-12).
One key step in the setup phase is to check for domain name server (DNS) resolution. Once you’ve installed the core XProtect components, you can use a PowerShell command to check that they can resolve to the correct IP address based on the domain name. If DNS resolution fails, the Smart Client will be unable to locate the servers on the network and establish a connection. This can lead to a loss of critical functionality like live video streaming and alarm reception, hindering the ability to effectively use the XProtect VMS. Using a DNS isn’t required to use XProtect. That said, a DNS makes a lot of sense for larger installations.
XProtect timestamps recorded media according to the system time on the hardware device. Having proper time synchronization is critical. If you have an important piece of video evidence, but it turns out that the timestamp is wrong, the courts will have to throw it out. Inaccurate timestamps can also lead to challenges when searching for specific events or reconstructing incidents, as the recorded footage may not align correctly with the actual timeline of events.
A consistent time across all devices ensures that access control systems and other integrated security solutions function seamlessly with XProtect. This is especially important for systems utilizing features such as XProtect Smart Wall or XProtect LPR, where precise timing is critical for effective operation. Many XProtect customers use Active Directory, a centralized database on your network domain that provides time synchronization. For information about how to configure a time server, search Microsoft’s website for “Windows Time Service”.
To ensure XProtect operates correctly, make sure firewalls have the appropriate exceptions. XProtect servers utilize a range of network connections for tasks such as video streaming, alarm transmission and authentication. Blocking these connections can lead to issues that may seem like system malfunctions, impacting features like live video streaming, playback, and alarm management. To set up the correct firewall exceptions, it is recommended to consult the XProtect System Architecture Guide for a comprehensive understanding of network traffic flow within the system.
Do you know where your valuable video recordings are being stored, and for how long? Don’t just assume everything is as it should be. Neglecting this crucial step can lead to insufficient storage, premature data deletion or even recording failures. Take the time to confirm that your hardware is recording to the designated storage paths and that data is retained according to your specific requirements.
It’s good to know that XProtect considers a drive to be full when there’s 5 GB left. If you hit that threshold, the system is going to attempt to archive early. However, if there’s no archive available, XProtect will start deleting the oldest videos (first in, first out). There are many variables that affect video retention and storage capacity. Some key variables to review include the following:
- Video codec (i.e. H.264, H.265, Motion JPEG, etc.)
- Video resolution
- Frames per second
- Video stream settings (i.e. bitrate, quality, etc.)
A qualified Milestone integrator can always help you make the right choices for your retention settings.
It's crucial to verify the motion sensitivity thresholds for record-on-motion to ensure optimal system performance and prevent missed recordings. Inaccurate settings can result in either insufficient recording, where crucial events are not captured, or excessive recording, which can overload the system and lead to performance issues. When adjusting motion sensitivity, pay particular attention to settings for outdoor scenes and high-traffic areas, as default settings may not be suitable due to factors like changing lighting conditions and frequent movement that can trigger false recordings.
Motion sensitivity and threshold settings can be adjusted in the XProtect Management Client. Here is how to access the settings menu for motion recording:
- Locate the Site Navigation menu, go to Devices and select Cameras.
- In the Devices menu, specify camera you want to adjust.
- In the Properties window, there are various choices.
- Locate and select the Motion A motion preview for your camera is displayed. Green shows where pixel changes indicate motion activity. Any privacy masks will also be shown.
- On the right-hand side, the properties settings including Hardware Acceleration, Sensitivity, and Threshold
- The Sensitivity settings bar will show activity in the camera view by displaying a green and red progress bar. If the bar is green, activity is below the sensitivity threshold. If the bar is red, activity is above the sensitivity threshold and motion recording is taking place.
In XProtect, members of the Windows Administrator group on the Management Server automatically inherit administrator privileges within XProtect. While this simplifies initial setup, it necessitates a vigilant approach to user management. Regularly audit the membership of this group to guarantee that only authorized individuals possess administrative access. Unintended or undocumented administrators can pose a significant security risk, potentially compromising your entire system's integrity.
Imagine this: a hardware failure throws your security system into disarray. Your recorded footage is at risk, and it’s crucial for investigations and evidence. This is where the importance of a backup becomes undeniably clear. Regularly backing up your XProtect system configuration acts as your safety net, enabling you to restore your system seamlessly in case of unforeseen events, like hardware failures or system crashes.
At a minimum, you should backup your XProtect installation:
- After you first deploy the system,
- Before updating to the latest version of XProtect, and
- After any major changes (adding lots of cameras to the setup, making major changes to user roles, etc.).
Some technicians would recommend weekly backups, but it’s up to you to decide on frequency, as there’s no hard and fast rule. There are a couple different types of backups you should know about:
- The XProtect configuration backup saves key system settings and configurations related to the Milestone video management system (VMS). This includes camera configurations (such as device settings and video recording schedules), user permissions and roles, and system preferences and application settings.
- An SQL backup includes system logs, event logs and activity logs. A full version of SQL will support scheduled backups, whereas the XProtect configuration backup is done manually. Make sure to store backups separate from where you have XProtect to ensure their integrity and accessibility.
To get more details on backing up your systems and enabling failover recording servers, check out the XProtect VMS administrator manual.
Hotfixes are Milestone's timely response to customer-reported problems and a way to deliver occasional security-related updates that can affect any software. Milestone releases regular hotfixes and cumulative patch installer releases for XProtect. You can find the latest hotfixes here. The page provides a “read more” article for each hotfix and access to the download file, and you can always follow related updates on our Support Community.
We recommend that you contact your system integrator before you install hotfixes or updates. It’s important to verify that your environment is compatible with the hotfixes or updates being installed. If you are a system integrator, you can always talk to Milestone’s support team to ensure that a hotfix or update won’t cause interoperability issues with customizations and third-party products that work with XProtect. Once that’s confirmed, you can always use the XProtect Update Manager to deploy hotfixes on all of your XProtect servers from a single interface.
The XProtect Smart Client acts as your command center, granting you comprehensive control over your video security technology. Familiarize yourself with its user-friendly interface, featuring standard tabs for accessing live and recorded video, exporting data, conducting searches, managing alarms, and monitoring system health. Take advantage of the built-in help resources: click the Help icon in the upper right corner for general guidance or press F1 for context-sensitive assistance whenever you need it.
Milestone offers eLearning videos to help XProtect users increase their understanding of the software, particularly the XProtect Smart Client. eLearning includes walkthroughs of key XProtect features, making it easier for users to understand the software's capabilities. Customers can access these video tutorials in the XProtect Smart Client interface by clicking the Video Tutorials button in the Settings and More menu, which will take them to the Milestone eLearning Portal.
Imagine a map that not only displays your cameras but also provides real-time insights into your surveillance system's status. This is the potential of XProtect's Smart Map feature. It leverages familiar geographic backgrounds like Bing Maps or Google Maps to showcase the locations of your cameras and other devices. Go a step further and create custom locations, links, and building outlines to add clarity and context to your map. This visual representation helps you quickly understand your surveillance coverage, pinpoint the location of incidents, and respond swiftly and effectively.
Think of bookmarks as your video surveillance highlights reel. They enable you to mark specific moments of interest, making it effortless to locate and share critical footage with colleagues or authorities. XProtect allows you to create detailed bookmarks, adding headlines, descriptions, and even adjusting the time span of the captured clip. This structured approach helps you maintain an organized video library, simplifying evidence gathering and sharing.
Imagine an intelligent system that automatically flags potential security threats and guides you toward a swift resolution. XProtect’s built-in Alarm Manager empowers you to do just that. The Alarm Manager tab presents a prioritized alarm list, equipped with versatile filtering and sorting options. Alongside the list, an alarm preview provides instant access to the footage associated with the selected alarm. This seamless integration streamlines your response to potential incidents, allowing for faster investigations and informed decision-making.
By implementing these best practices, you can keep all the wheels turning while unlocking XProtect's full potential.
- If you’d like to see the product in action, please book a one-on-one demo that’s customized to the needs of your organization.
- We also have eLearning material focused on the XProtect fundamentals, which is a great place to start.
- Anyone looking to get certified can sign up for one of our online, instructor-led courses, which are available in a variety of time zones and languages.